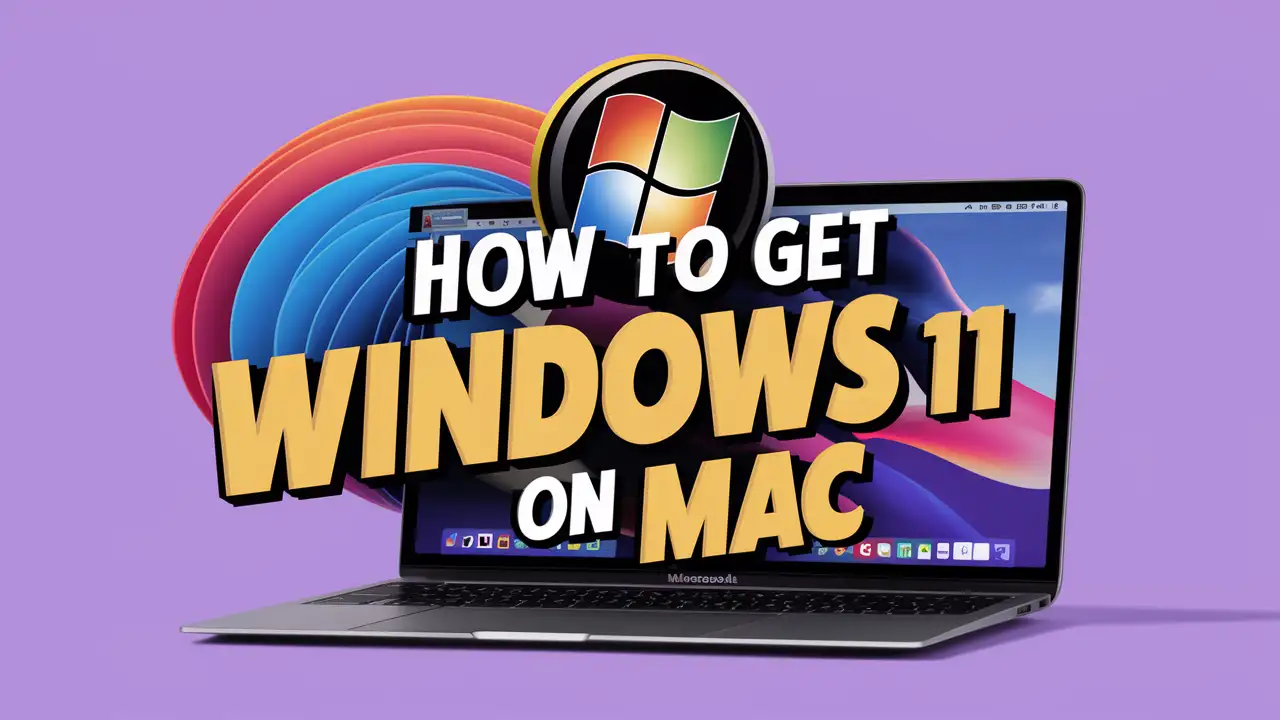In this article, you will learn how to install Windows 11 on Mac OS.
To install Windows 11 on a Macbook, you can use either Boot Camp Assistant or virtualization software like Parallels Desktop, VMware Fusion, or VirtualBox. Here are the steps for both methods:
Method 1: Using Boot Camp Assistant
Requirements:
- An Intel-based Mac (Boot Camp does not support Apple Silicon Macs for Windows installation).
- A minimum of 64 GB of free storage space on your Mac.
- A Windows 11 ISO file from Microsoft’s official website.
- A USB flash drive with at least 16 GB capacity (for some older Mac models).
Steps:
- Download Windows 11 ISO:
- Go to the Microsoft Windows 11 download page and download the ISO file.
- Go to the Microsoft Windows 11 download page and download the ISO file.

Select the product language and click the ‘Confirm’ button, on the next screen, click on the ’64 Bit Download’, and depending on the internet speed it might take 3 minutes to 5 minutes to download.

- Open Boot Camp Assistant:
- Go to
Applications > Utilities > Boot Camp Assistant. - Now insert a minimum of 64 GB USB drive.
- Go to

- Create a Partition:
- The boot camp automatically will do the formatting for you.
- Now press “Command + Spacebar” to open Spotlight Search.

- Now in the boot camp assistance, leave both the checkboxes checked and press “Continue”

- Choose the Windows ISO file you downloaded.

- Create a partition for Windows by dragging the slider. Ensure the partition size meets the minimum requirements for Windows 11 (at least 64 GB, but more is recommended).

It depends upon the space given, it will create the partition and it will reboot the PC.
- Switching Between macOS and Windows:
- Hold down the
Optionkey during startup to choose between macOS and Windows.
- Hold down the
I think this is the simplest way to explain how to install Windows 11 on Mac for free.
Method 2: Using Virtualization Software
Requirements:
- A Mac with an Intel or Apple Silicon chip.
- Virtualization software (Parallels Desktop, VMware Fusion, or VirtualBox).
- A Windows 11 ISO file from Microsoft’s official website.
Steps:
- Download Virtualization Software:
- Choose and download Parallels Desktop, VMware Fusion, or VirtualBox from their official websites.
- Install Virtualization Software:
- Follow the installation instructions for your chosen software.
- Create a New Virtual Machine:
- Open the virtualization software and create a new virtual machine (VM).
- Select the option to install Windows from a DVD or image file.
- Choose the Windows 11 ISO file you downloaded.
- Configure the VM:
- Allocate enough resources (CPU, RAM, and disk space) to the VM to ensure good performance. Windows 11 requires at least 4 GB of RAM and 64 GB of storage, but more is recommended.
- Install Windows 11:
- Follow the on-screen instructions to install Windows 11 within the VM.
- Install Virtual Machine Tools:
- After Windows 11 installation, install the tools or guest additions provided by the virtualization software to improve performance and integration with macOS.
Notes:
- Boot Camp is ideal for running Windows 11 with full hardware access, offering better performance for demanding tasks like gaming or video editing.
- Virtualization provides convenience by allowing you to run Windows and macOS simultaneously, making it easier to switch between operating systems without rebooting.
Choose the method that best suits your needs based on your hardware and intended use. I hope this guide will help you understand how to install Windows on Mac.
Even if you want to know how to install Windows 11 on a MacBook Pro 2012, still this article will help you.