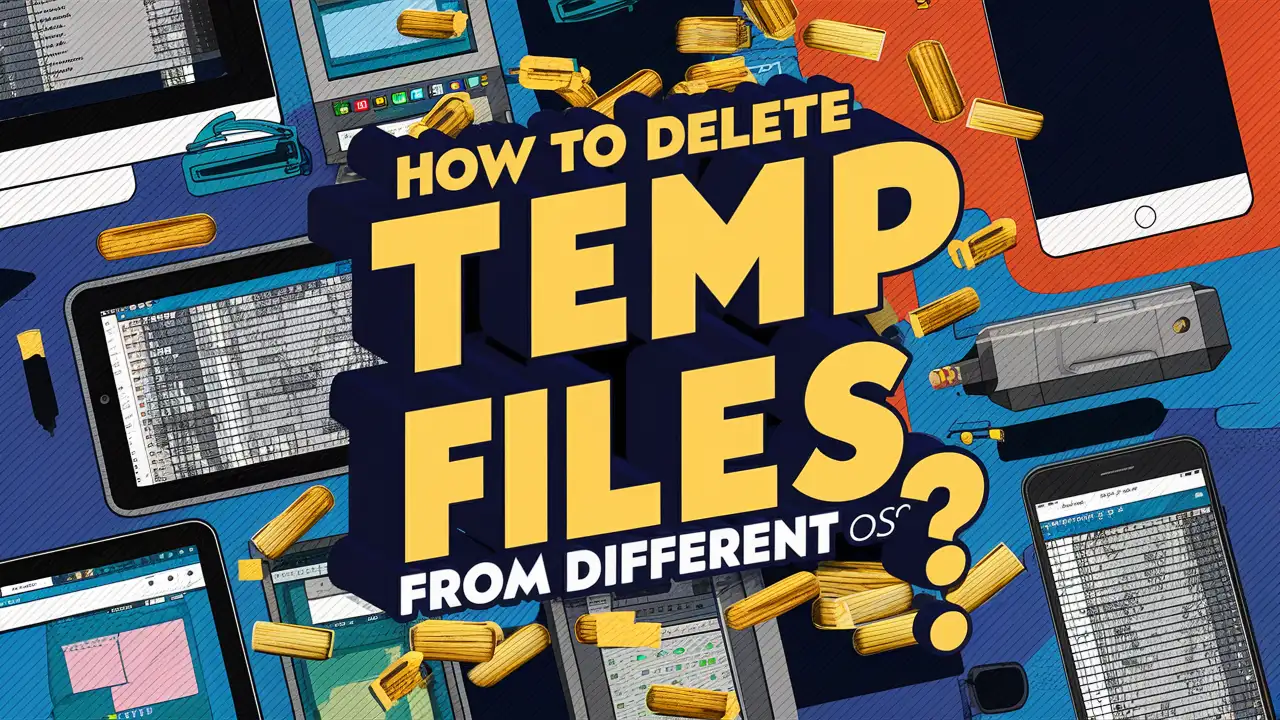A Comprehensive Guide
Deleting temporary files, often called “temp files,” is essential to maintaining your computer’s health and performance.
These files accumulate over time, taking up valuable disk space and potentially causing your system to run slower.
In this guide, we’ll cover everything you need to know about how to delete temp files, including specific instructions for different OS users, the benefits of deleting temp files, and answers to common questions like “Is it OK to delete temp files?”
In this article, I will cover how to delete temp files from Windows, Linux, MacOS, and iOS.
What Are Temp Files?
Temporary files are created by your operating system and various software programs to hold data while tasks are being performed temporarily. These files can include:
- Installation files: Created during the installation of software.
- System files: Generated by the operating system during updates or while performing tasks.
- Application files: These are created by applications like web browsers, word processors, and media players to store temporary data.
Why Should You Delete Temp Files?
Deleting temp files can provide several benefits:
- Free Up Disk Space: Temporary files can consume a significant amount of disk space, especially if they accumulate over time.
- Improve System Performance: Removing unnecessary files can speed up your computer and improve its overall performance.
- Resolve Errors: Some temporary files can become corrupted and cause errors. Deleting them can help resolve these issues.
How to Delete Windows Temp Files
Deleting Windows temp files is a straightforward process. Follow these steps to clean up your system:
Method 1: Using the Disk Cleanup Tool
- Open Disk Cleanup: Press
Windows + Rto open the Run dialog box, then typecleanmgror Press Windows + ‘Disk Cleanup‘ and press Enter. - Select Drive: Choose the drive you want to clean (usually the C: drive) and click OK.

- Select Files to Delete: The Disk Cleanup tool will calculate how much space you can free up. Check the boxes next to “Temporary files” and any other types of files you want to delete.

- Delete Files: Click “OK” and then “Delete Files” to confirm.
Method 2: Manually Deleting Temp Files
- Open the Temp Folder: Press
Windows + Rto open the Run dialog box, type%temp%, and press Enter.

- Select and Delete: Select all files and folders in the Temp folder (you can use
Ctrl + Ato select everything), then pressDeleteon your keyboard. Confirm any prompts to delete the files or select what files you want to delete.
Method 3: Through System Settings
- Open Temporary Files: Press
Windows + 'Delete Temporary Files'and hit enter.

- Select Temporary Files: Now hit the ‘Temporary files’ icon.

- Deleting Temporary Files: Select the file types you want to delete and hit the ‘Remove files’ button.
Delete Temp Files from MAC OS
- Click the Finder icon in the Dock.
- Select “Go” from the menu bar.
- Hold down the Option key and select “Library”.
- Navigate to the “Caches” folder.
- Select the files and folders you want to delete.
- Right-click (or control-click) and select “Move to Trash”.
- Empty the Trash.
Delete Temp Files from Linux
- Open the Terminal application.
- Type `rm -rf ~/.cache/*` and press Enter.
- Type `rm -rf /tmp/*` and press Enter.
Delete Temp Files from Andriod
- Go to your device’s Settings app.
- Select “Storage”.
- Tap “Internal Storage” or “SD Card”.
- Find the “Temp” or “Temporary files” folder.
- Tap and hold to select, then tap the trash can icon.
Delete Temp Files from iOS
- Open the Files app.
- Tap “Browse” at the bottom.
- Tap “On My [Device]”.
- Find the “tmp” folder.
- Tap and hold to select, then tap the trash can icon.
Is It OK to Delete Temp Files?
Many users wonder, “Is it OK to delete temp files?” The answer is yes. Temporary files are meant to be temporary, and deleting them will not harm your system.
However, be sure not to delete system-critical files. Using tools like Disk Cleanup ensures you only remove unnecessary files.
Benefits of Regularly Deleting Temp Files
- Enhanced Performance: Regularly deleting temp files can keep your system running smoothly.
- Disk Space Management: Freeing up space allows for more efficient use of your hard drive.
- Improved Security: Removing temporary files can help protect sensitive information that may be stored temporarily.
Frequently Asked Questions
How Often Should I Delete Temp Files?
It’s a good practice to delete temp files every few weeks or whenever you notice a decline in system performance.
Can Deleting Temp Files Cause Problems?
Deleting temp files is safe and should not cause problems. However, avoid deleting files in system folders you’re unfamiliar with to prevent accidental deletion of important system files.
Are There Tools to Automate This Process?
Yes, there are several tools available that can automate the process of deleting temp files, such as CCleaner and Advanced SystemCare. These tools can clean up temp files and perform other maintenance tasks to keep your system optimized.
Conclusion
Knowing how to delete temp files is an essential skill for maintaining your computer’s performance and health. Whether you use built-in tools like Disk Cleanup, manually delete files, or use third-party software, regularly removing temp files can free up disk space, improve system performance, and resolve errors.
By following the steps outlined in this guide, you can keep your Windows system running smoothly and efficiently.